|
 概要
概要
 操作説明
操作説明 画面説明
画面説明 サポート
サポート|
|
機能紹介 |
|
|
|
管理者が把握しやすいデザイン スケジュールが直感的に把握できるようなデザインになっています。 また、担当者が色分けされているため、作業負荷がかかっていないかなど全体的な把握が可能です。 |
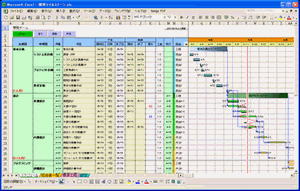 |
|
必要最小限の日付設定 祝日や土日以外の曜日も休日として設定できるほか、日単位・週単位で切り替て表示すれば、細やかな調整も簡単にできます。 |
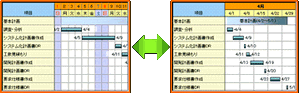 |
|
|
|
必要最小限の入力 MicrosoftExcelを使い慣れた方ならすぐに使うことが出来ます。 「開始日」「日数」を入力すると、自動的に休日を除いた終了日が計算され、チャートが表示されます。また終了日を入力するだけで期間も自動計算されます。 「再描画」ボタンにより枠も自動的に描画されますので、いちいちセルの書式設定する必要がありません。 |
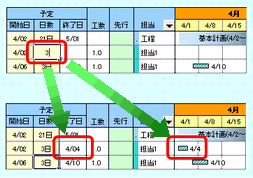 |
|
カレンダー入力 担当者選択/図形選択 セルをダブルクリック(または[CTRL]+[Return])することによりカレンダーなどの入力画面が表示されます。 これにより入力の負担を軽減します。 |
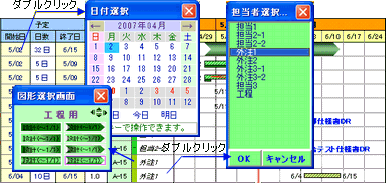 |
|
|
オブジェクト選択画面 項目表示選択 項目タイトルエリア、ガントチャート表示エリアで「CTRL」+「Return」キーを押すことで項目表示選択画面/オブジェクト選択画面が表示されます。 |
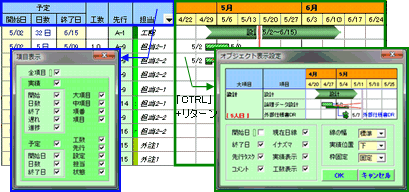 |
|
|
|
|
月単位/週単位/日単位/時間単位/分単位での管理 設定で切り替えることにより、月/週/日/時間/分単位で管理できます。 |
 月単位表示 月単位表示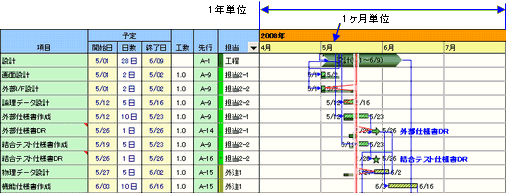  週単位表示 週単位表示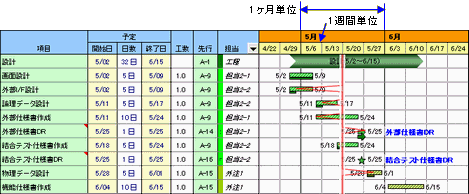  日単位表示 日単位表示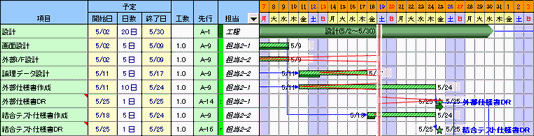  日単位(時間)表示 日単位(時間)表示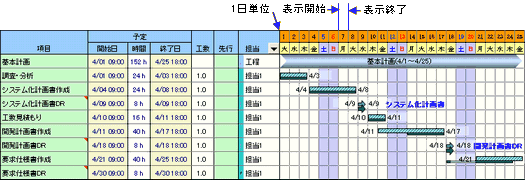  時間単位表示 時間単位表示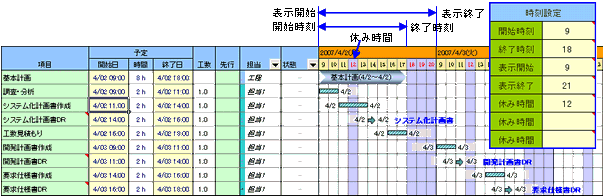  時間(分)単位表示 時間(分)単位表示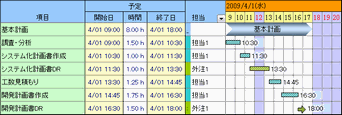 |
|
|
|
工程管理の負担軽減 一定のサイクルでの開発の場合、標準工程が定義できる場合があります。予め標準工程を定義して挿入することにより、簡単に複数の工程を作成することが出来ます。 |
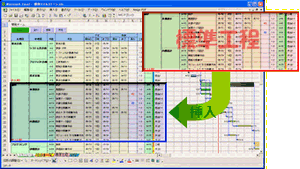 |
|
|
|
手作業による工数調整を自動化 一度入力したスケジュールは、工数が重なっていたり、調整が大変です。クリティカルパスを自動認識し、作業工数の重なりを回避することができます。 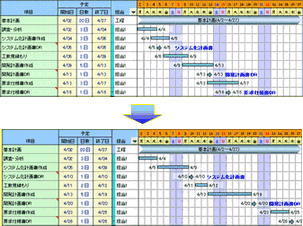 |
日程の前後調整 一度入力したスケジュールを一度に修正するときに便利です。 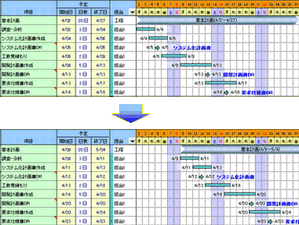 |
|
|
|
状況把握を一目で 実績を入力することにより「開始遅れ」「終了遅れ」が一目で分かります。 また、先行タスク線を表示できるため、クリティカルパスを確認することができます。 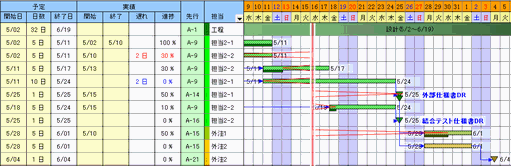
実績バーは「開始/終了」による表示と「進捗率(%)」を切り替えて表示可能なため、 目的に応じた進捗状況を把握できます。 切り替えに応じてイナズマ線の見せ方も変わります。 |
|
複数メンバ管理 開発メンバが多くなると、一人で管理するにも限界があります。 担当者別ファイル出力機能を使うと、担当者にそれぞれ自分の進捗を管理してもらうことにより管理者の負担を軽減することが出来ます。 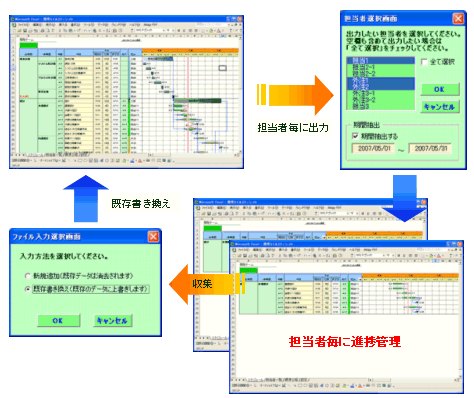
|
|
|
|
面倒な人員計画を手助けします 工数統計グラフにより期間内の過剰人員などを確認できます。グラフを見ながら再スケジュールすることにより、より正確な人員配置ができます。 |
|
◆工数統計表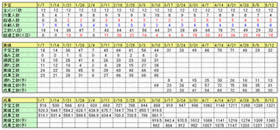 |
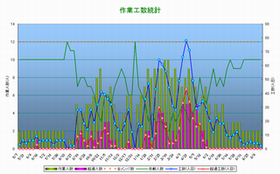 |
 |
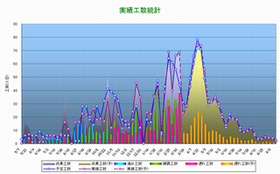 |
|
|
|
MSProjectデータインポート機能 MSProjectで作成されたXML形式のデータをインポートできます。 |
MSProject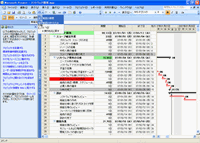 XMLデータ 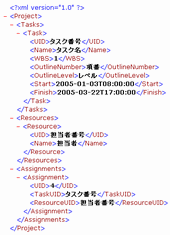
|

|
開発マイルストーン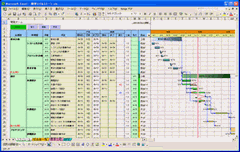
|

