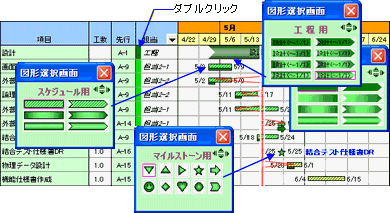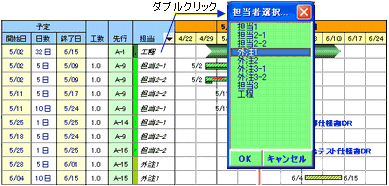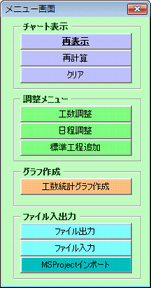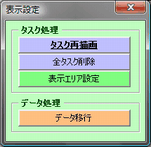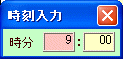|
 概要
概要
 操作説明
操作説明 画面説明
画面説明 サポート
サポート|
|
画面説明 |
|
|
|
|
|
|
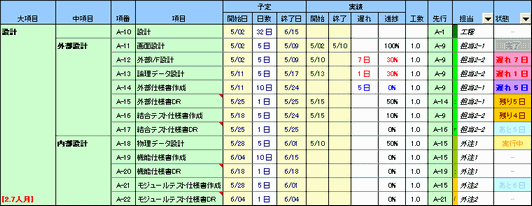
|
||||||||||||||||||||||||||||
|
|
|
|||||||||||||||||||||||||||||||||||||||||||||||||||||||||||||||
|
|
各項目を入力することにより、ガントチャートが自動的に描画されます。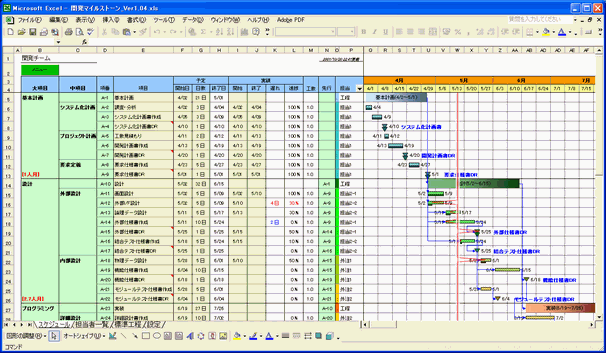
|
|
|
「CTRL」+「m」キーを押すことでメニュー画面が表示されます。
「Shift」+「CTRL」+「m」キーを押すことで表示設定メニューが表示されます。
|
||||||||||||||||||||||||||||||||||||||||||||||||
|
|
表示設定メニューからもしくは新規ファイル読み込み時に表示期間設定画面が表示されます。
設定シートの以下の項目を変更するのと同じです。 ◆ 期間設定
|
|||||||||||||||||||||||
|
|
工数を重複しないように調整します。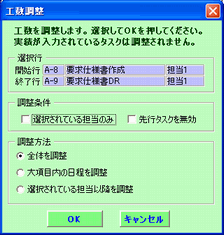
|
同一担当者に対して上から順番にずらしていきます。 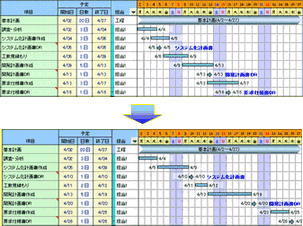
|
予定が進捗より前の場合は後ろにずらします。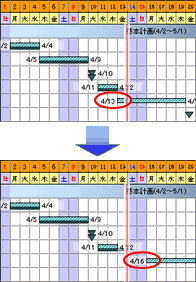
|
予定が進捗より後の場合は前にずらします。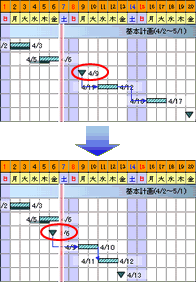
|
|
|
複数タスクに対して開始日/終了日を前後に調整します。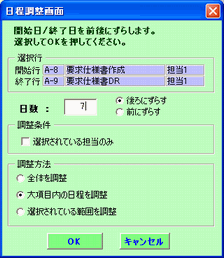
|
指定された条件により前後にずらします。 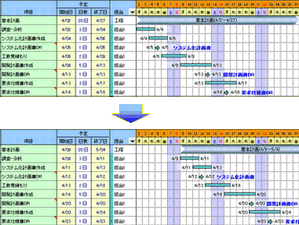
|
|
|
|
「標準工程」シートのデータを現在選択セル位置に挿入します。 先頭行の開始日を指定できます。また項目番号に文字列を付加できます。  開始日の日付入力部分をクリックすると カレンダー入力できます。 |
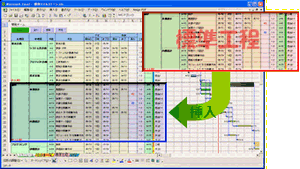
|
|
|
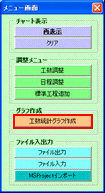 |

|
期間(日/週/月)単位での「予定工数統計」「実績工数統計」「実績工数統計(累計)」、および工数統計グラフを作成します。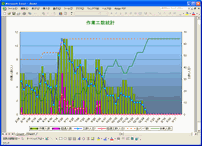
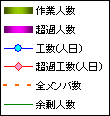
|
同時に工数サマリが集計されます。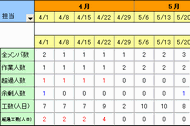
|
|
|
|
CSV形式でファイルに出力します。 担当者単位での保存が可能です。 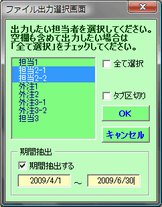 「タブ区切り」をチェックするとタブ出力 となります。 期間抽出の日付入力部分をクリックすると カレンダー入力できます。 |
例えば、担当者と期間を指定して抽出し、再読み込み 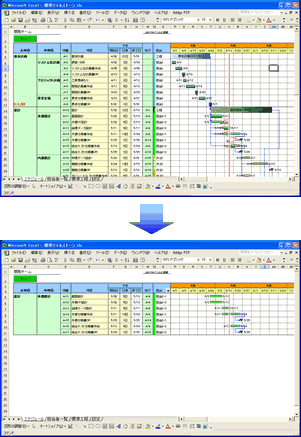
|
|
|
|
CSV形式のファイルから入力します。 新規に書き換える場合と、既存のデータに上書きする場合で選択可能です。   読み込み時にはタブ区切りとカンマ区切りを自動で判別します。 ■項目番号で並び替える場合 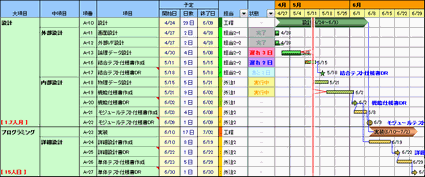 ※項目番号順に表示されます。 ■並び替えない場合 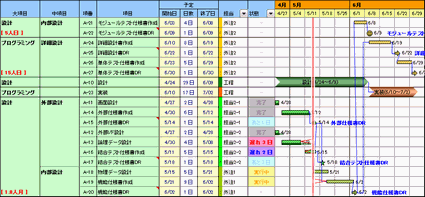 ※ファイルから読み込んだ順番で表示されます。 |
|
|
|
MSProject(XML形式)のファイルからデータをインポートします。 |
||||
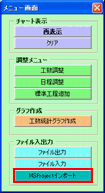 ファイル読み込み |

|
MSProject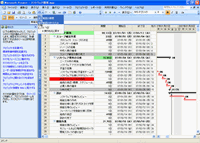 XMLデータ 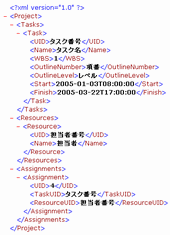
|

|
 レベルを変更することで、インポートする時に大項目/中項目/項目に当てはめるレベルを選択できます。 【インポート項目】  大項目:タスク(レベルNo.1) 大項目:タスク(レベルNo.1) 中項目:タスク(レベルNo.2) 中項目:タスク(レベルNo.2) 項番 :WBS番号 項番 :WBS番号 項目 :タスク(レベルNo.3) 項目 :タスク(レベルNo.3) 開始日:予定開始日 開始日:予定開始日 日数 :※自動的に計算 日数 :※自動的に計算 終了日:予定終了日 終了日:予定終了日 開始 :実績開始日 開始 :実績開始日 終了 :実績終了日 終了 :実績終了日 工数 :※1.0固定 工数 :※1.0固定 担当 :担当者(※自動で配色) 担当 :担当者(※自動で配色) |
|
|
スケジュールシートで[CTRL]+[Return]、もしくは「ダブルクリック」でカレンダーが表示されます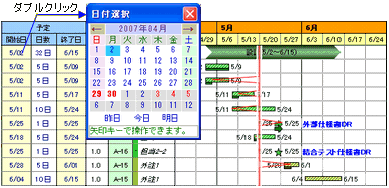 ※カレンダー入力後、続けて時間入力画面が開きます。 |
|
||||||||||||||||||
|
||||||||||||||||||
|
|
|
項目タイトルエリア、ガントチャート表示エリアで「CTRL」+「Return」キーを押すことで それぞれ項目表示選択画面/オブジェクト選択画面が表示されます。 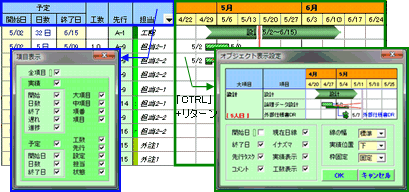 設定シートの以下の項目を変更するのと同じです。 ◆ オブジェクト表示設定 ◆ 項目表示設定
|
|||||||||||
|
|
|
スケジュールシートで「CTRL」+「t」を押す ことで操作画面が表示されます 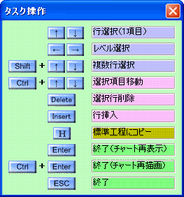
|
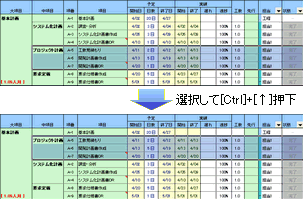
|
|
|||||||||||||||||||||||
|
|
|
「Shift」+「CTRL」+「F8」を押すことでグループ化/非グループ化の表示を切り替えられます。 グループ化表示では「大項目」範囲下の個別タスクをグループ化して表示します。 同時にExcel標準機能によりグループ化されます。 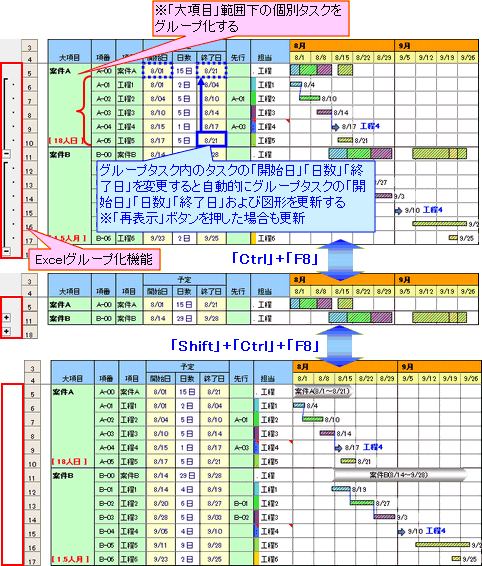 ※非グループ化表示では「開始日」「終了日は」自動的に変更されません。 個別タスクをグループの対象外にしたい場合、「担当」左セルにコメントを付けます。 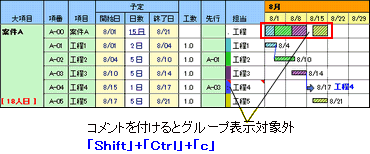 ※「設定」シートの「◆状態表示設定」でも切り替えられます。 |
|
|
TODOボタンを押と「状態」が”実施中”もしくは”開始近く”のものが表示されます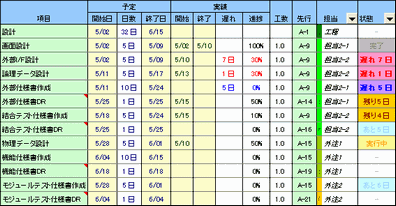
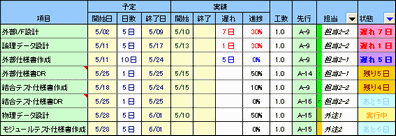 ※設定方法については「設定」シートの「◆状態表示設定」を参照してください。 |
|
|
「抽出」ボタンを押すと、担当者の条件で抽出されます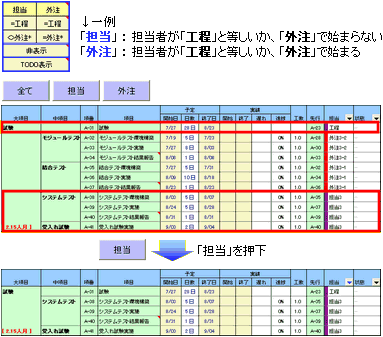 ※設定方法については「設定」シートの「◆抽出設定」を参照してください。 |